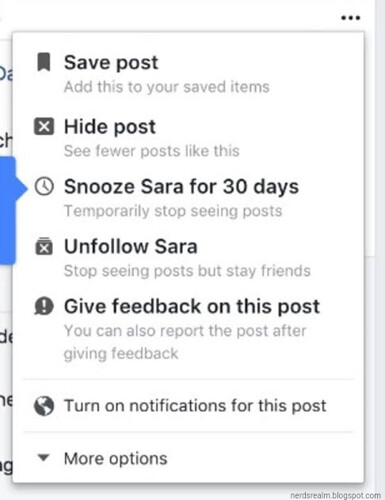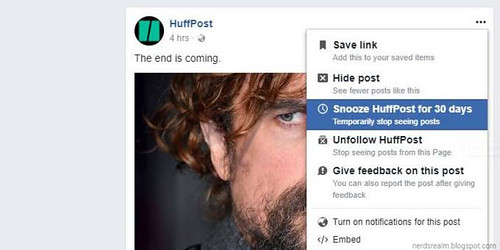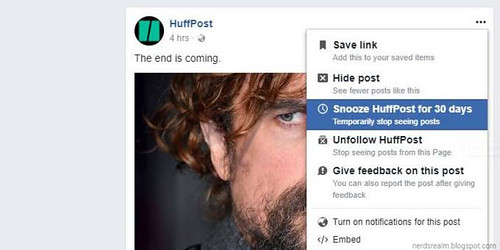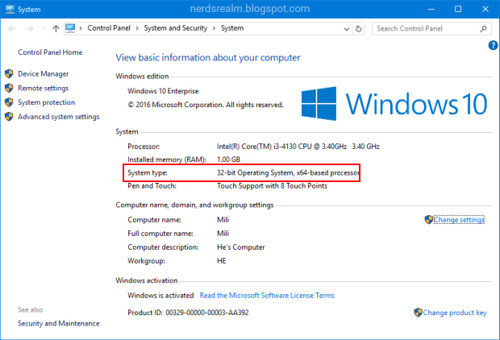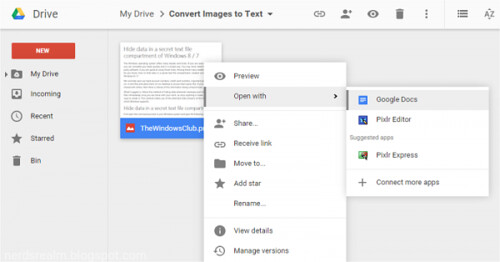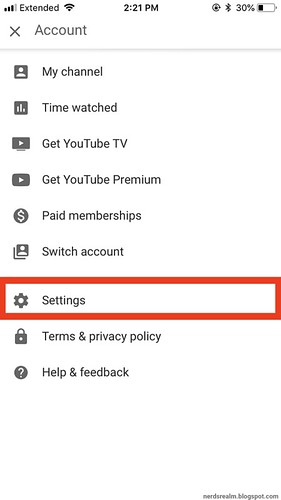Here are two possible ways in which you can adjust the screen rotation of your Windows 10 device.
Method 1:
Step 1: By pressing the Win key on your keyboard or clicking the Win icon on the left-lower corner of the desktop. Then click the Settings app to access it.
Step 2: click on System –> Display
OR simply right-click the Desktop and select Display settings.
Step 3: Click the Display Orientation drop-down box and choose an option. You will see this option under Scale and layout.
Note: If you have multiple monitors, make sure you have selected the correct monitor at the top of the Display menu first.
You can choose between any of the following options:
- Landscape mode: Choosing this will rotate your screen to the default orientation.
- Portrait mode: Choosing this will rotate your screen 270 degrees, so your screen will be vertical.
- Landscape (flipped) mode: Choosing this will flip your screen upside-down or 180 degrees.
- Portrait (flipped) mode: Choosing this will rotate your screen 90 degrees, so it is vertical and upside-down.
Press Esc on your keyboard if you want to go back to the screen orientation you had before.
Method 2:
How to Rotate Screen With Keyboard Shortcuts
You can rotate your Windows 10 PC screen with keyboard shortcuts.
Hold down and press the Ctrl + Alt + Up arrow. Holding down and pressing these keys will rotate your screen to its default position, which is the horizontal orientation.
Hold down and press the Ctrl + Alt + Down arrow. This will flip your screen upside-down or 180 degrees.
Hold down and press the Ctrl + Alt + Left arrow. This will rotate your screen 270 degrees.
Hold down and press the Ctrl + Alt + Right arrow. This will rotate your screen 90 degrees.