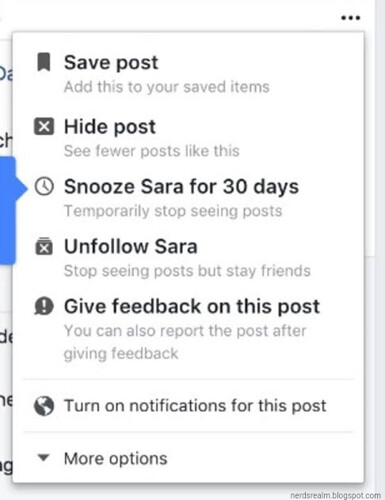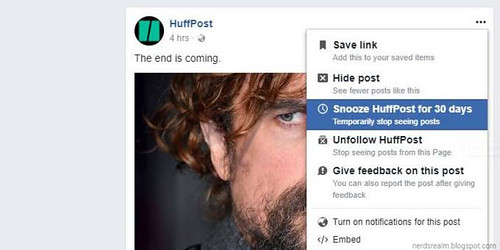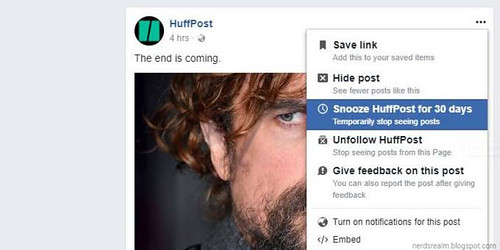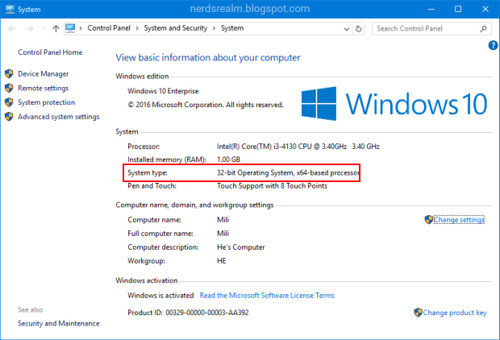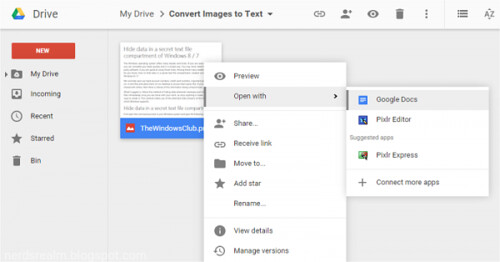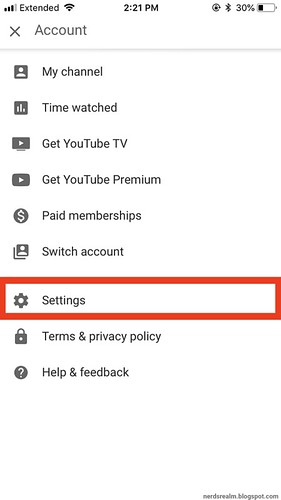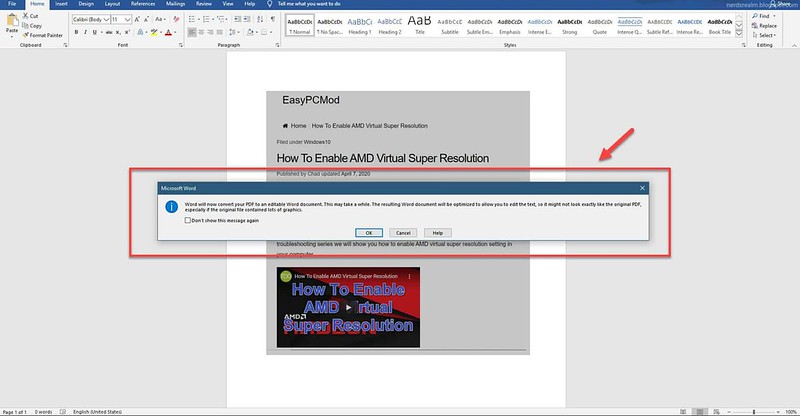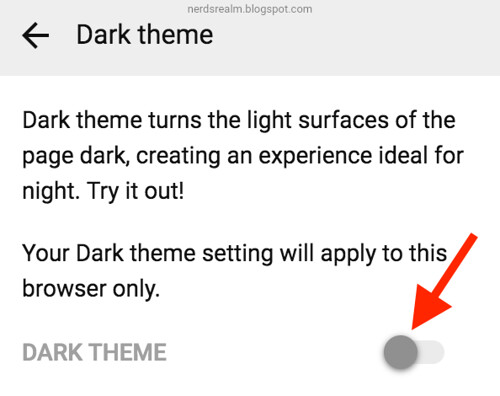Editing PDF files can be a major hassle. But here’s a simple trick for editing them–and all you need is Microsoft Word.
Step 1: Open Microsoft Word.
You can do this by clicking its icon in the Start menu list of applications.
Step 2: Open the PDF file using Word.
You can do this by clicking File – Open then browse for and click the PDF file.
Step 3: A dialog box will appear confirming whether you want to convert the PDF file into a Word document. Click OK.
Word will automatically convert the PDF into an editable Word document. Once it opens, make any edits you need to.
(Note that this may not look exactly like the original PDF, especially if the original file contained multiple graphics.)
Step 4: Now head to File > Save As. In the “Save as Type” dropdown menu, and choose your desired format.
Which file type should you choose?
After you finish converting and editing your PDF file, you'll need to decide whether to save it as a PDF file or a Word document. Depending on your situation, one option may work better than the other:
PDF: If you don't want to make any more changes to the document—or if you want to ensure that the file can be opened on any computer—save it as a PDF file.
Word document: If you want to continue making changes to the document—or if other people need to edit it—save it as a Word document. You can always save it as a PDF file when you're done making changes.