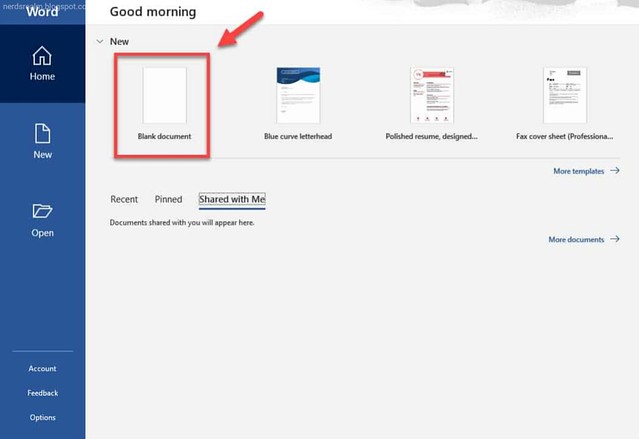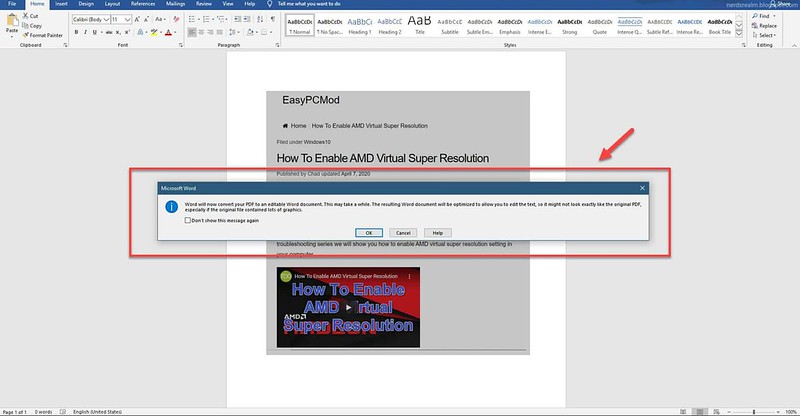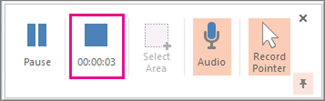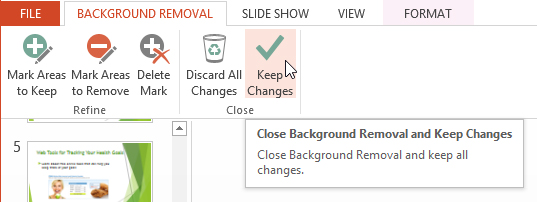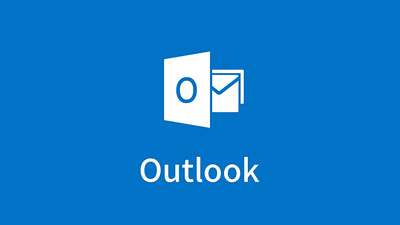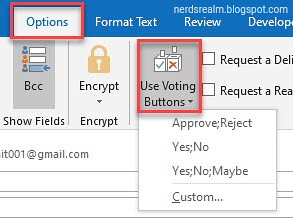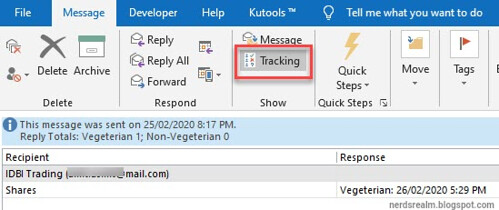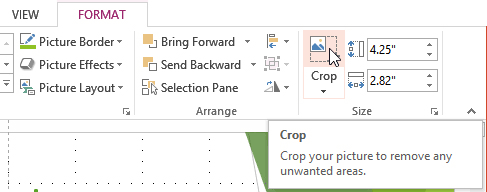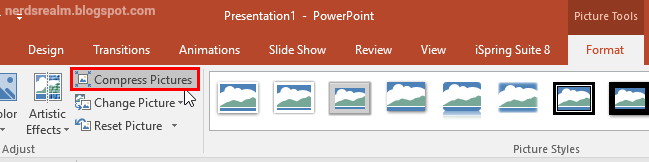How can I reduce the size of my PowerPoint presentation and make it easier to upload or share?
Crop your pictures
When you crop an image, a part of the picture is removed. Cropping may be helpful when a picture has a lot of content and you want to focus on only part of it.
Step 1: Select the image you want to crop. The Format tab appears.
Step 2: On the Format tab, click the Crop command.
Step 3: Cropping handles will appear around the image. Click, hold, and drag a handle to crop the image.
Step 4 Click the Crop command again. The image will be cropped.
Compress all pictures
Step 1: Select the picture you want to compress, then click the Format tab.
Step 2: Click the Compress Pictures command.
Step 3: Apply only to this picture: This check-box, when selected enables you to compress just the selected picture. If you want to compress all the pictures in the presentation, make sure you deselect this check-box.
Step 4: Place a check mark next to Delete cropped areas of pictures.
Step 5: Choose a Target output. If you are emailing your presentation, you may want to select Email, which produces the smallest file size. When you are done, click OK.
High fidelity: This is the default option for picture compression in PowerPoint 2016, and you may see it always greyed out. This option preserves the quality of the original picture unless it exceeds the size of the document canvas.
HD (330 ppi): Choosing this radio button will enable compression for Screen resolution to display the presentation on high-definition displays. Some projectors have a higher resolution than a monitor.
Print (220 ppi): Select this radio button if you are printing the presentation on paper; it keeps the photos at a resolution where they will look crisp on a printout.
Web (150 ppi): Choosing this radio button will enable compression for Screen resolution to display the presentation using a projector or distributing via Internet.
E-mail (96 ppi): Select this radio button if you are e-mailing the presentation to others, because this lower setting results in a smaller file that will transmit more easily via e-mail
Link to video file Instead of Embedding Them
Consider the difference in file size if you embed an entire YouTube video in your presentation instead of linking back to it. Embedding an entire video will significantly increase the size of your presentation. There are certainly some valuable benefits when embedding a file vs. linking to it (such as when the recipient might not have internet access to play the video), but if the file size is an issue, just don’t do it.