
System Type tells you whether you're using the 32-bit version of Windows 10 or the 64-bit version. It also tells you whether your PC is compatible with the 64-bit version or not.
The 64-bit operating system, x64-based processor indicates you're using a 64-bit version of Windows 10 on a 64-bit processor.
The 32-bit operating system, x64-based processor indicates you're using a 32-bit version of Windows 10, but you could install the 64-bit version on your hardware if you preferred.
Generally speaking, to run a 64-bit version of Windows, your computer must have a 64-bit-capable processor. 64-bit versions of Windows can run 32-bit software, but 32-bit versions of Windows can’t run 64-bit software.

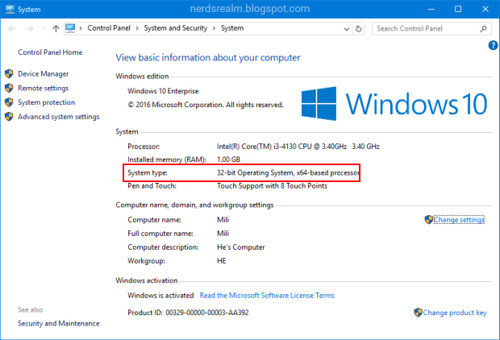
Way 2:

Look under PC for System type to see if you're running a 32-bit or 64-bit version of Windows

Step 2: In System Summary, look to see if your System Type on the right side is either an x64-based PC or an x86-based PC.

Way 4: Open Command Prompt window.

Way 1: Use Windows logo+Pause Break keys on the keyboard to open system.

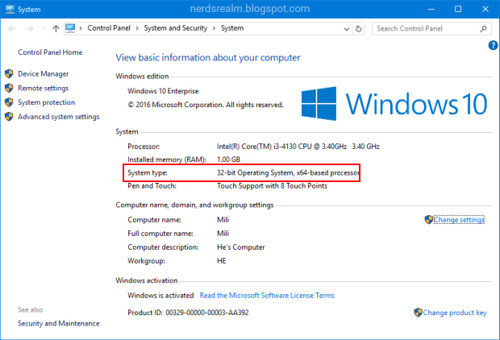
Step 1: Open Settings, then click on the System icon.
Step 2: Select About on the left side.

Way 3:
Step1: Press Win + R keys to open the Run dialog, type msinfo32, and hit Enter.


In the command prompt, type systeminfo, and press Enter.




0 comments:
Post a Comment