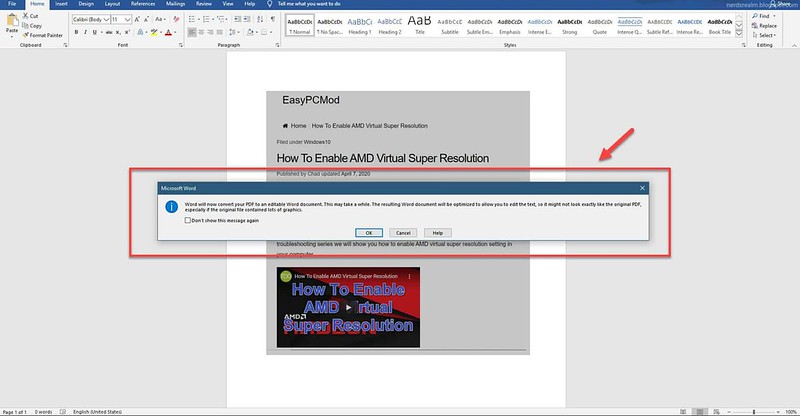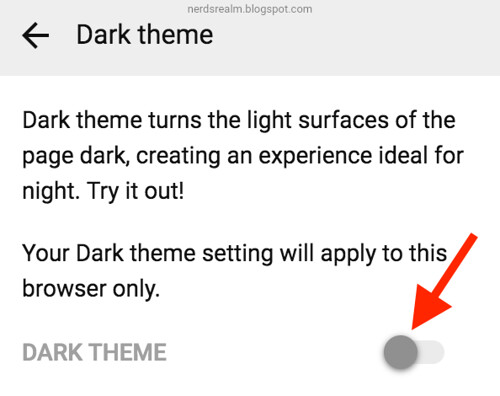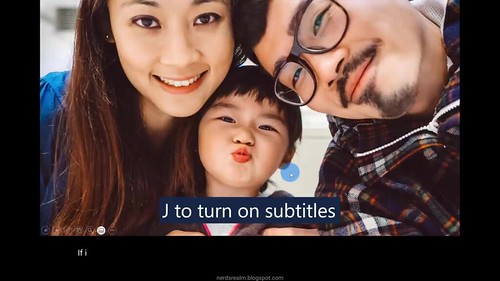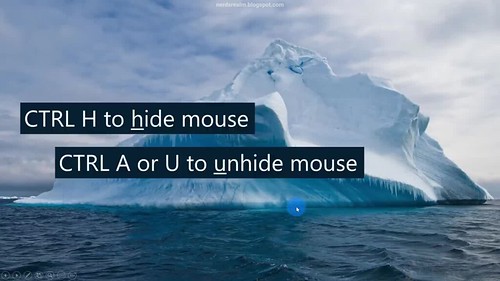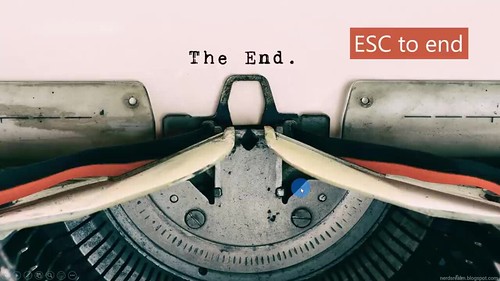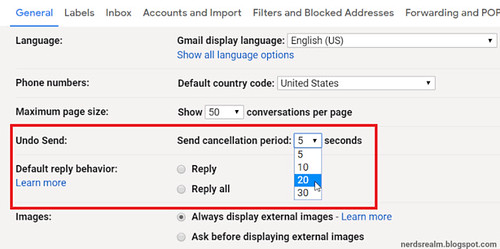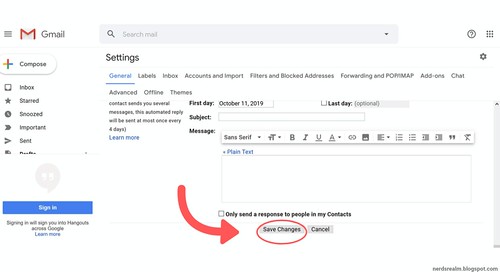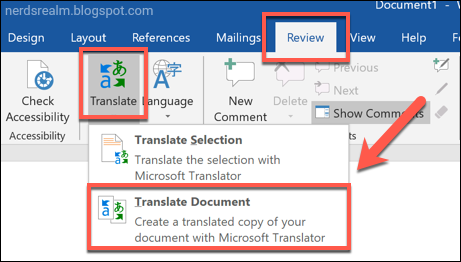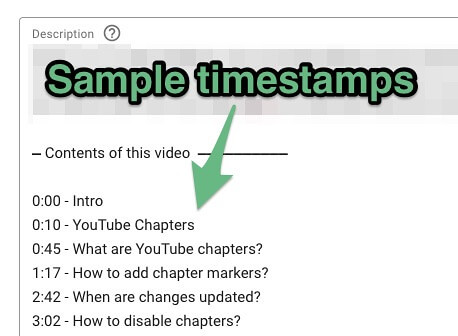In this step-by-step tutorial, learn how to use the best shortcut keys while in slideshow mode in Microsoft PowerPoint.
W (while in Slide Show Mode) will turn the screen completely white. Hit W once more, and you will return to your slide.
Shortcut #2: Black Screen
B (while in Slide Show Mode) will turn the screen completely black. Hit B once more, and you will return to your slide.
Shortcut #3: Jumping to a Slide in Your Presentation
When you give a presentation, your talk doesn’t always end up going according to plan. And you want to be prepared in case that happens.
There are some situations when you will need to jump around in your presentation. For instance, say you are on slide 50, and your audience puts a question that requires you to jump back to slide 20.
Pressing Page Up 30 times is time-consuming and looks unprofessional. That’s why PowerPoint has two handy methods for doing so efficiently.
The first method is to simply type the slide number in, and then hit Enter (Ex. “20 Enter”).
The second method is to use the All Slides dialog box. This feature allows you to visually see all the slides within your presentation so you can immediately jump to the correct one.
Ctrl + S (while in Slide Show Mode) will launch the All Slide dialog box.
Shortcut #4: Pen and Eraser
Ctrl + P (while in Slide Show Mode) will activate the pen, allowing you to write / draw on your slides. Hitting CTRL + P a second time will turn the Pen off.
Ctrl + E or E (while in Slide Show Mode) will erase all the ink on your slide.
Shortcut #5: Highlighter and Arrow
Ctrl + I (while in Slide Show Mode) will activate the highlighter, allowing you to highlight / draw on your slides.
Pressing Ctrl+A changes the pointer to the default arrow.
Shortcut #6: Activating the Laser Pointer
When giving your talk, you may have specific elements on your slide that you want to point out to your audience. One great way to do that is to use a laser pointer – and PowerPoint provides one directly within the software.
While in Slide Show Mode, hold down the CTRL+L key on your keyboard. Doing so turns on the laser pointer, allowing you to point out things on your slide and focus your audience’s attention.
Shortcut #7: Zoom in and zoom out
To zoom into a slide in Slideshow View, simply hit + (Plus). Once zoomed in, you can use your Arrow keys to navigate around.
To zoom out of a slide or to see all slides in Slideshow View, simply hit – (minus). Once zoomed out, you can use your Arrow keys to navigate around.
Shortcut #8: Subtitle
Pressing J will turn on or off subtitles.
Shortcut #9: To hide or unhide mouse
To hide your pointer and navigation immediately, hit CTRL + H.
To unhide your pointer, hit CTRL + A or U.
Shortcut #10: Display shortcuts
Pressing F1 while in Slideshow mode, this command display all the different slide show shortcuts you can use to quickly navigate your presentation. If you ever forget your shortcut, just hit F1.
Shortcut #11: End the presentation
Press escape to end the presentation.