Office 2019 is only available for computers running Windows 10 or one of the three most recent versions of macOS
Use the Morph transition in PowerPoint
Upgrading from PowerPoint 2016 to PowerPoint 2019? There are several new features that make it easier to create professional-looking presentations.
You can apply the Morph transition to slides to create the appearance of movement in a wide range of things—text, shapes, pictures, SmartArt graphics, and WordArt. Charts, however, don't morph.
It's present in In the navigation pane, Transitions -> Morph
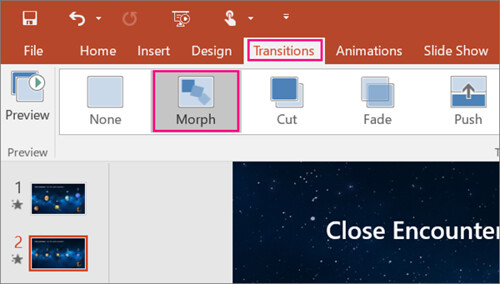
To make a presentation more dynamic and to allow for custom navigation within it, try Zoom for PowerPoint. When you create a Zoom in PowerPoint, you can jump to and from specific slides, sections, and portions of your presentation in an order you decide while you're presenting, and the movement from one slide to another uses a zooming effect.
There are three kinds of zoom you can set up. Summary Zoom summarizes the entire presentation on a single summary slide. Slide Zoom includes only the slides selected before issuing the command. Section Zoom shows a single section only.
Insert → Zoom → Summary Zoom / Section Zoom / Slide Zoom

Easily insert icons and Scalable Vector Graphics (SVG) files into your Microsoft Office documents, workbooks, email messages, and presentations. Once they're in place, rotate, color, and resize them with no loss of image quality. These icons are free to use; there's no royalty or copyright.

PowerPoint 2019 features the Text Highlight Color tool that Microsoft Word has had for several versions now. Find it on the Home tab, in the Font group. To highlight text, select the Highlighter tool and then drag across the text. To turn off the Highlighter, press Esc or click the arrow next to the Text Highlight Color button and choose No Color.
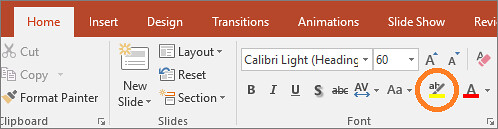
Use 3D models to increase visual and creative impact in presentations. Easily insert a 3D model, and then rotate it through 360 degrees.
Bring a model to life in your presentation with the Morph transition, which creates cinematographic animations between slides.
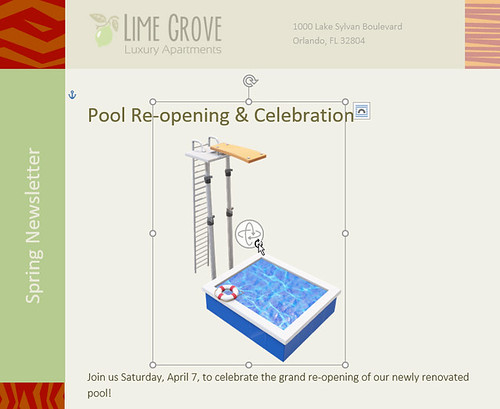
When you export a presentation to video, 4K resolution is now an option.

Customizable, portable pen set
Choose a personal set of pens, highlighters, and pencils for inking, and have them available to you across the Office apps.

On devices that have touch screens, you can use the Ruler on the Draw tab of the ribbon to draw straight lines or to align a set of objects. Position the ruler horizontally, vertically, or anything in between: it has a degrees setting so that you can set it at a precise angle, if necessary.
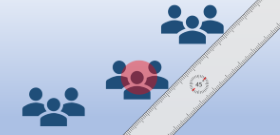




0 comments:
Post a Comment