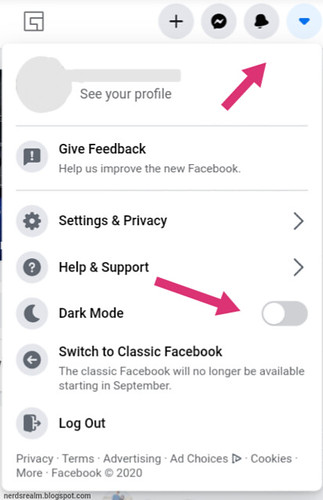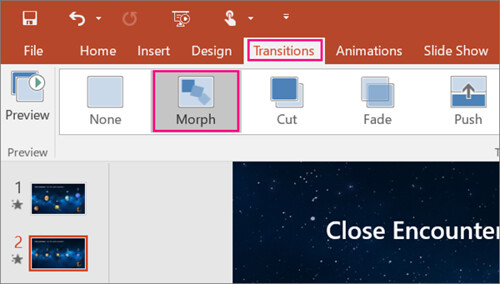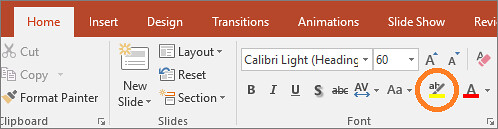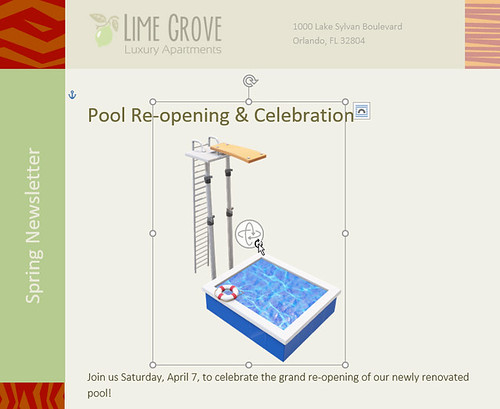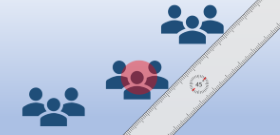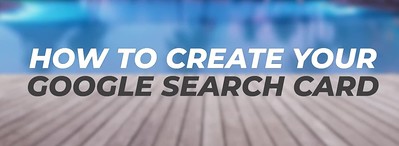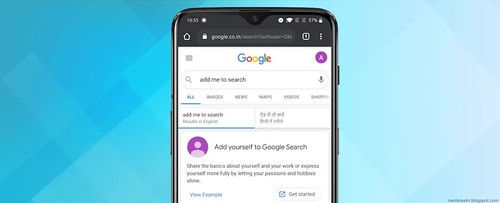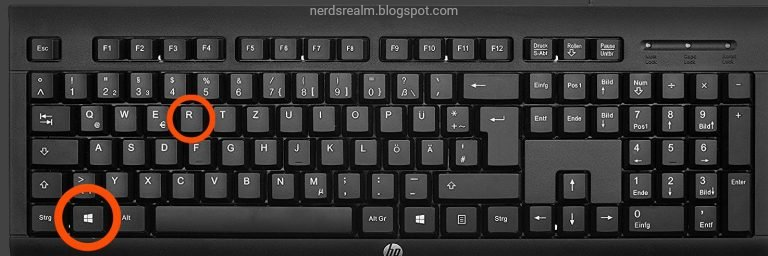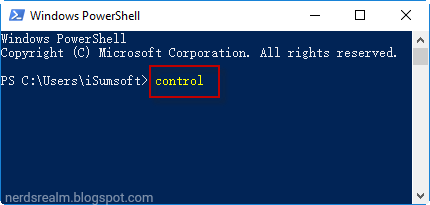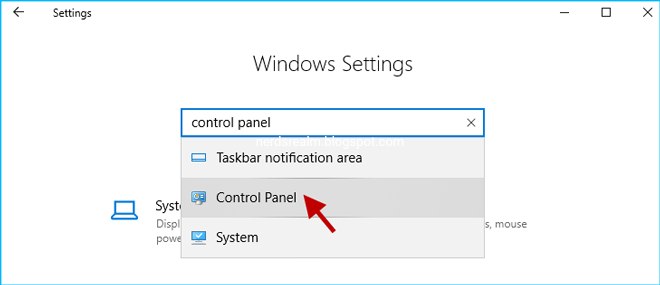Now seems about the best time to teach you how to properly clean and sanitize your smartphone, as the spread of the COVID-19 coronavirus heightens our awareness of personal hygiene.

Compressed air — most compressed or canned air can be flammable and may cause device issues. It can also leave a damaging solvent coating that can discolor or damage your device.

Water (on devices without IP ratings) — a small amount of water on an antimicrobial cloth will do no damage, but too much water can cause severe issues with your smartphone.

Never dunk your phone, laptop, trackpad or keyboard in a cleaning agent or spray a cleaner or aerosol spray directly onto the product. That just raises the risk you’ll get moisture in openings like the charging port.

The easiest method of cleaning your Android phone and screen is to use an antimicrobial cleaning cloth. You can slightly dampen your cleaning cloth with lukewarm water or with 70 percent isopropyl alcohol and then gently wipe the display, bezels, and rear of your Android phone.

If you have a screen protector installed, you can wipe your display with disinfecting cleaning wipes. Alternatively, you can replace your screen protector regularly. The screen protector will ensure that your display is safe from any solutions that might damage the oleophobic coating or the phone itself.
According to a 2016 study, we touch our phones on average 2,600 times per day. The same study also claims that we pick up our devices 150 times during a 24-hour period.
Because smartphone use has only increased since then, it’s very likely that those figures are now even higher. So because of that, it, in means that our smartphones and tablets are highly prone to serious pathogens such as E.Coli and MRSA without factoring in the recent coronavirus epidemic — that is, if we don’t clean them correctly.
Things to avoid
Alcohol wipes and gels — anything over 70% alcohol will damage your display oleophobic coating.



Things you might want
Antimicrobial cleaning cloth
Screen protector + cleaning wipes
UV sanitizer
Wash your hands