Way 1: Using the keyboard press the Win+ I
Way 2: By pressing the Win key on your keyboard or clicking the Win icon on the left-lower corner of the desktop. Then click the Settings app to access it.
Way 3: Click in the Search box next to the Win icon on the taskbar, and then type settings in the search box.
Way 4: Click the Notification icon on the right side of the taskbar. Then click the ”All settings” brick to go to the Settings app.
Step 1: Open Run dialog using the Win + R keyboard shortcut.
Step 2: Type cmd in the Run box and click OK. This will open the CMD window.
Step 3: In the CMD window, type ”start ms-settings:” (without quotation marks), and press Enter key. This will launch the Settings app.
Step 1: Open the Run dialog using Win + R keyboard shortcut.
Step 2: Type powershell in the Run box and click OK. This will open the standard Windows PowerShell window. You can, of course, run Windows PowerShell as administrator.
Step 3: In the PowerShell window, type the same command ”start ms-settings:” and hit Enter key to go to the Settings app.
Way 7: Right-click on Windows 10 desktop and then select the Personalize option from the context menu. This will go to the Personalization section of Settings. Then click the left arrow on the top-left corner so that you can go to the home page of the Settings app.
Way 8: Open Windows 10 File Explorer. Select This PC on the left side panel, select the Computer tab, and then click the Open Settings button so that you can go to the Settings app.



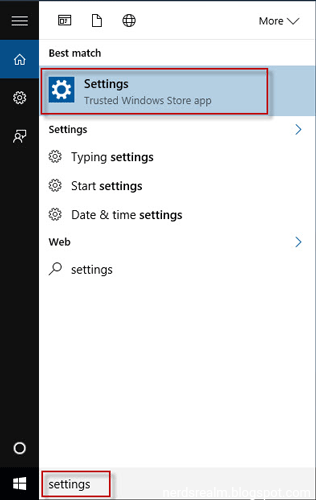

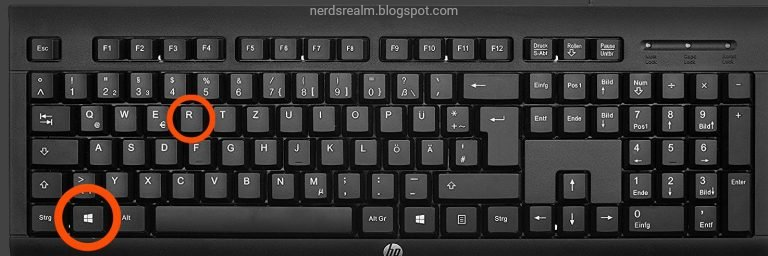
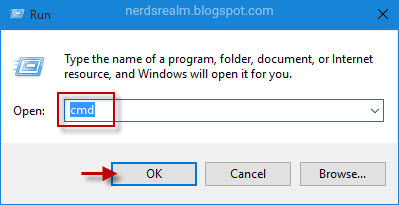

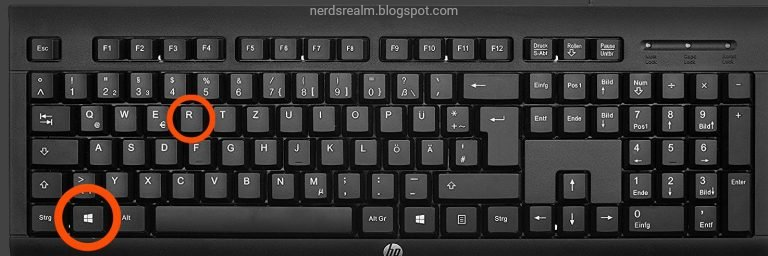

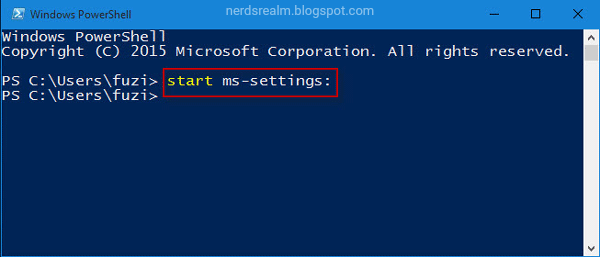





0 comments:
Post a Comment