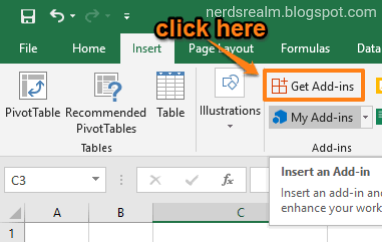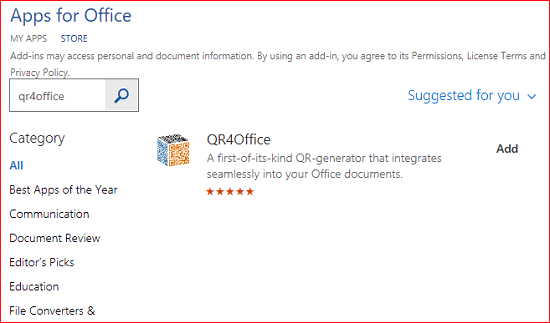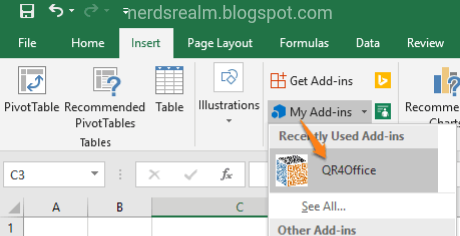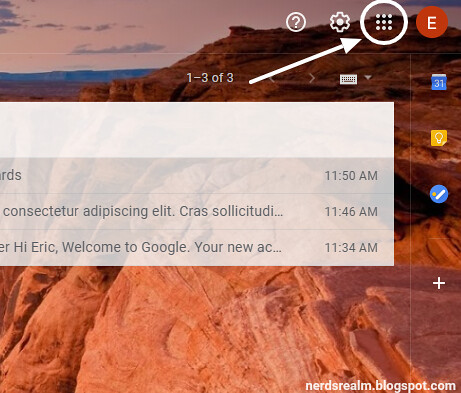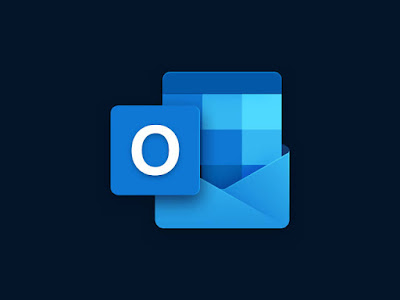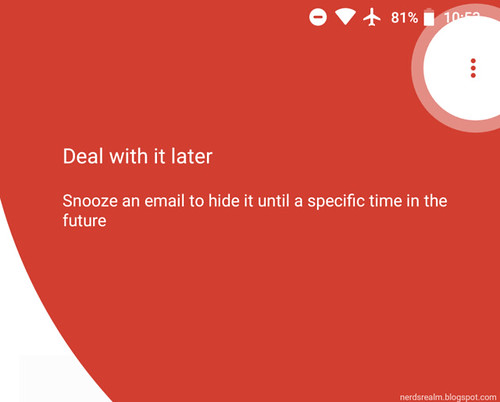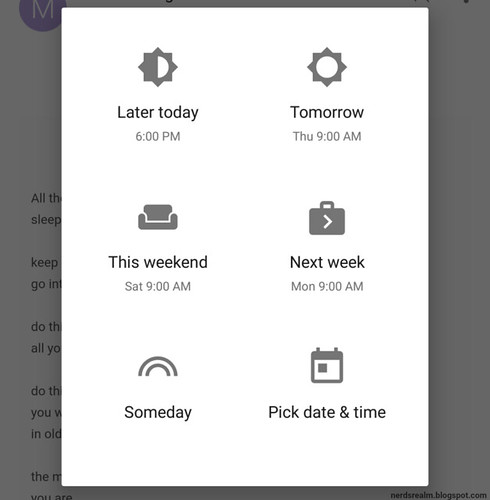When locating an email by date, use the search bar at the top of the Gmail dashboard. Simply enter the relevant text/numbers and press Enter.
Locating an email before or after a certain date
In the following examples:
- YYYY = Year (e.g. 2020)
- MM = Month (e.g. 01)
- DD = Day (e.g. 23)
To locate emails received before a certain date, type into the search bar Before:YYYY/MM/DD and press Enter.
So, for example, if you want to search for emails received before January 17th, 2015, then type:
To locate emails received after a certain date, type into the search bar After:YYYY/MM/DD and press Enter.
For instance, if you want to search for emails that were received after January 1st, 2020, type:
Locating an email between two dates
Gmail also lets you locate emails that were received during a particular period by combining After and Before conditions in the advanced search function.
So, if you want to locate an email sent between January 1st, 2020 and January 3rd, 2020, type:
Locating an email that’s older or newer than a certain time period
In the following examples:
- Older_than looks for emails older than the specified days, months or years.
- Newer_than searches for emails newer than the specified days, months or years.
- D, M, Y denotes the day, month or year.
To find an email received longer than 6 months ago, type:
To locate an email received within the last 2 years, type:
Combining “before” and “after” with “newer_than” and “older_than”
And finally, you can get even more granular by searching for emails that were sent after a specific date, but that are older than a certain number of days, months, or years.
So, if you want to find an email received after Feb 1st, 2017, but that’s older than 5 months old, type:
Narrowing down your date search with keywords
Once you’ve gotten used to using date-based search syntax, you can start including keywords to further narrow down your search.
So, for example, you want to locate an email between November and December 2019 that was about invoicing, type:
(Note that, in this example, the search is started at the end of October and ended at the start of January to capture the full date range).