Sometimes you don’t want to be disturbed by email notifications from the Microsoft Outlook app on your phone, such as when you are in a meeting at work. The sounds and the screen lighting up can be distracting.
You might not want work emails to bug you at weekends when you are supposed to be relaxing and you certainly don’t want to be pestered in the middle of the night by emails that can wait until the morning. A good night’s sleep is essential if you want to be productive the next day.
To stop email notifications on Outlook for Android:
Step 1: Open the Outlook app on your phone and tap the menu button with three dashes in the top left corner to open the sidebar.
Step 2: Press the bell icon at the top.
Step 3: The Do not disturb screen is displayed and you can use the controls to choose when to display or hide email notifications.
Make sure the email account you want to set the do not disturb on is active. You can verify which email account is active by the title in the menu.
Timed
- Until I turn it off is an indefinite do not disturb. All notifications from the Outlook client are silenced until you chose otherwise.
- For one hour silences Outlook for one hour. The time to the right of the selection lets you know when do not disturb will expire.
- Until tomorrow keeps do not disturb in place until 8 am the following day.
Scheduled
- During events allows you to silence Outlook notification during any busy time on your calendar. This can include both appointments and meetings. This is particularly useful if you want to automatically quiet your email during meetings.
- During work hours allows you to silence Outlook notifications during work hours.
- During weekends silences Outlook notifications from Friday 5 pm to Monday 8 am.
The Zz’s superimposed over the email icon also identifies which accounts currently have an active do not disturb in place.
Canceling Do Not Disturb
To cancel or modify a do not disturb click the Do Not Disturb icon (Bell icon). This will bring up a menu where you can either disable or modify the do not disturb by selecting Turn off, or, Adjust Settings respectively.
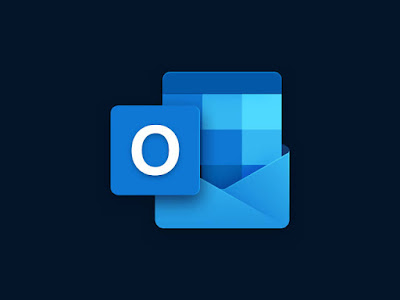





"Canceling Do Not Disturb
ReplyDeleteTo cancel or modify a do not disturb click the Do Not Disturb icon (Bell icon). This will bring up a menu where you can either disable or modify the do not disturb by selecting Turn off, or, Adjust Settings respectively."
THat's the problem, it doesn't