The Start Menu is the central hub for everything in Windows 10, and because of that, its default look is very "stock".
The good news is there are plenty of ways to customize the Start Menu to make it fit your personal style. From resizing tiles, to changing the color, and even picking what folders you see, we'll show you all the ways you can change it up.
How to pin an application to the Start Menu in Windows 10
If you want an application to appear in your Start Menu, you can easily pin it from anywhere on your computer. In this example we will just use an application on the desktop; however, the process is the same from anywhere on your Windows 10 PC.
Step 1: Right click on the application you want added to the Start Menu.
Step 2: Click on Pin to Start.
How to unpin an application from the Start Menu in Windows 10
Step 1: Click on the Start Menu. It's the Windows icon in the bottom left corner.
Right click on the application you want to unpin.
Step 2: Right click on the application you want to unpin.
Step 3: Click on Unpin from Start.
How to change the size of tiles in the Start Menu in Windows 10
Step 1: Click on the Start Menu. It's the Windows icon in the bottom left corner.
Step 2: Right click on the application you want to resize.
Step 3: Click on Resize.
Step 4: Click on the option you want. They are as follows:
- Small: This is the size of the Cortana tile in our example below.
- Medium: This is the size of the Skype video tile in our example below.
- Wide: This is the size of the Store tile in our example below.
- Large: This is the size of the Mail tile in our example below.
How to move tiles in the Start Menu in Windows 10
Step 1: Click on the Start Menu. It's the Windows icon in the bottom left corner.
Step 2: Click and hold on the tile you want to move.
Step 3: Drag the tile to the position you want.
Step 4: Let go.
How to turn off live tiles in the Start Menu in Windows 10
Live tiles are the tiles that show information on them while in the Start Menu. It almost looks like a slideshow and if you don't like this feature, you can turn it off.
Step 1: Click on the Start Menu. It's the Windows icon in the bottom left corner.
Step 2: Right click on the live tile you want to turn off.
Step 3: Click on More
Step 4: Click on Turn live tile off.
How to change the color of the Start Menu in Windows 10
Step 1: Click on the Start Menu. It's the Windows icon in the bottom left corner.
Step 2: Click on Settings.
Step 3: Click on Personalization.
Step 4: Click on Colors.
Step 5: Click on the color you want.
How to add folders to the Start Menu in Windows 10
On the left side of the Start Menu (not the side with the tiles) you can add certain Windows 10 folders to show up there, making it quicker to access them. By default the File Explorer and Settings are the only folders listed there.
Step 1: Click on the Start Menu. It's the Windows icon in the bottom left corner.
Step 2: Click on Settings.
Step 3: Click on Personalization.
Step 4: Click on Start.
Step 5: Click on Choose which folders appear on Start.
Step 6: Click on the switch under the folder you want to add.
You can easily reverse this action by following these exact same steps.
How to rename groups of tiles in the Start Menu in Windows 10
In the Start Menu, you will notice titles above groups of tiles. The default titles are "Life at a glance" and "Play and explore." You can change these headings at anytime.





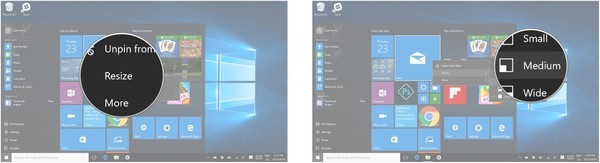
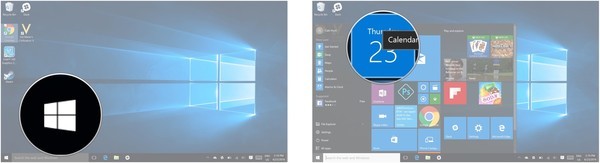



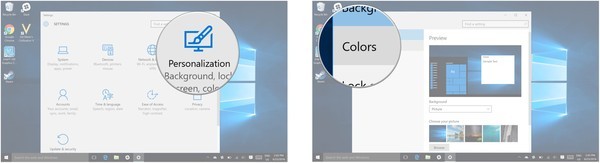
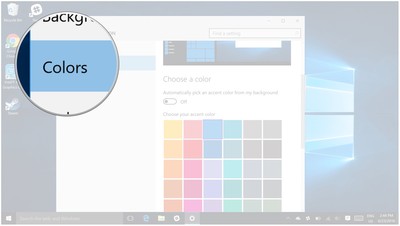








0 comments:
Post a Comment